The Wizid Promotions website will give you access to a huge range of promotional products and decoration options. For first time users this may prove daunting, so if you’d like help at any point, please call one of the friendly Wizid Promotions Team or email us so we can make your experience easier.
Searching for Products
How do I search for products?
1. Simply browse products by category using the menu located on the left side of the home page.
2. You can also use the search tool located in the top right of the home page. This is the best way to find an item if you know what you’re looking for.
Search
This is best used for searching by product only. For example, enter a specific model number or descriptor like Polo, Mug, Water Bottle or Cap.
Advanced Search Use this option when you want to enter more detailed information. For example you might want to select “Polo” as your product item and select “orange” as its colour. Keep reading below for the best use of each section.
Product Name This section will perform a word search using a short description of the products.
Price Range & Quantity This will search on the decorated price - including printing, engraving or embroidery - of all items and return items within the price range for the quantity entered. Please complete all three sections.
Category This will refine your search to a category. Use this section only if you have experience with the site and its relevant categories.
Range This will refine your search to a product range. Use this section only if you are experienced with this site and its relevant ranges.
Changing view options
How do I change the product view? By default, the site will give you the thumbnail view. This gives you a small picture of the item. You can click on the image to get more information. Alternatively, you can change the view to reveal more information by clicking on the “Detailed View” button.
How do I get a quote You’ll need to register and be logged in to view pricing or generate a quote. Then, once you have chosen an item, selected a decoration style (example: embroidery - you can also leave this section blank), and decided on a quantity, simply clicking "Add to Cart" view your quote. See the example screen below.
The item is now in your cart and ready to prepare a quote.
You can keep adding items to your cart, by repeating the process.
Once you have finished adding items, you can view your cart by clicking the “View Quote” button located at the top right of the page. This screen will show all the items in your cart. You can delete an item at any time simply by selecting the “Remove” button at the right of the item. When you are happy with your quote and ready to proceed to the next stage click "Generate Quotation".
You will then be directed to a screen providing you with the option to “Print the Quotation” or “Email a copy of the quotation”.

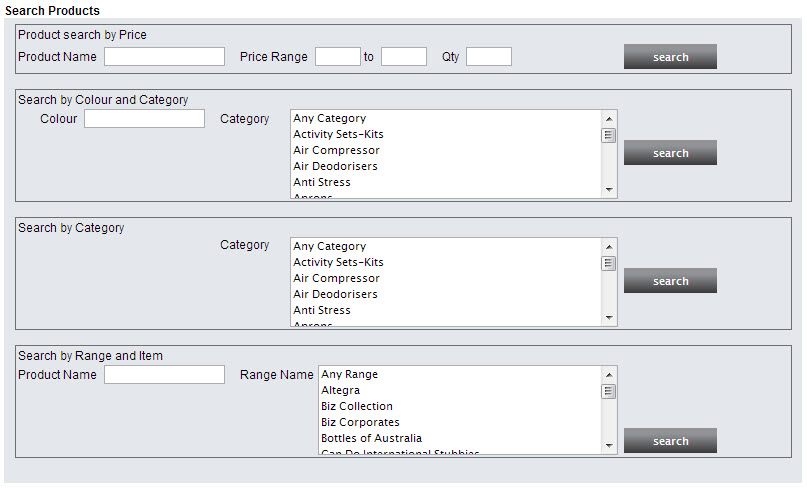
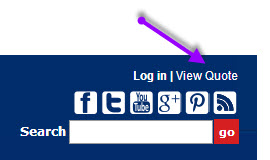
.jpg)
.png)

.png)


